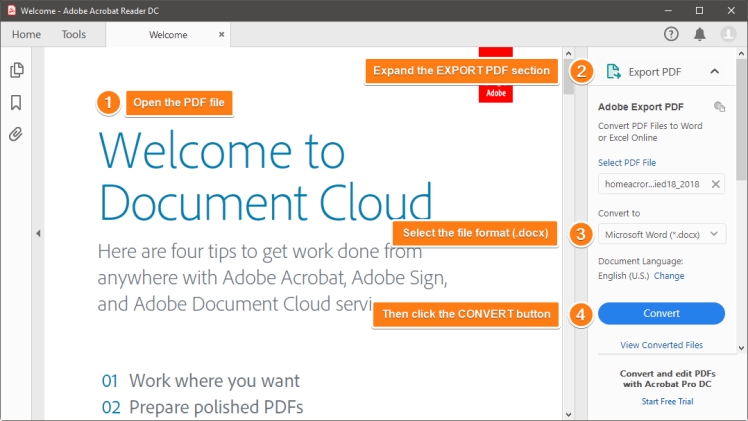Do you have a PDF file you wish you could have to convert to Microsoft format and you’re unable to? Not to worry, we have super amazing tips that will help you convert PDF to word within Microsoft Office.
So you do not need any third-party software program or applications on your personal computer to make it work.
We understand that this is a secret every office worker should know because sooner or later, you will receive a PDF file that will require that you edit it in Microsoft Word or rather, copy and paste the text into a new document. Microsoft has a significant advantage in converting PDf files to Word which can be edited. However, PDFBear can also be used in converting PDF files to Word.
All you have to do is go to their website and follow the guide. You can convert from PDF to PPT, too. In this article, we have straight and easy steps one can use in converting PDF files to Word documents or other files.
-
Open Microsoft
When using Microsoft Word as a PDF Converter, you will have to first start with Microsoft Word. By doing so, you will not have to get third-party applications or software programs to make it work or function.
And the quickest way to open Microsoft on your computer is to click on the Windows key and type Word, then hit Enter and you’ll be directed to Word.
-
Launch the Open File Dialog Box
To access the Open Dialog box, the easiest and fastest way is to press Ctrl +F12 on your keyboard and instantly, the open dialog box in Word, PowerPoint. Thus, it’s a general Microsoft Office keyboard shortcut.
For an alternative, simply click on the File tab in Word, then click Open and Browse.
-
Locate the PDF file
To find the PDF file you need to convert, simply use the File Explorer dialog box to select it.
-
Click open, then click Okay
When you find your file, simply click on open with your mouse and this message will pop up;
“Word will now convert your PDF to an editable Word document. This may take a while….”
Then click on OK to continue.
-
Review Your Newly Created Word Document
Based on the number of graphics that you have in the original documents, Microsoft Word can do a mediocre or nice job during conversion. And if the PDF file was created at first in Microsoft Word, then go ahead to save it as a PDF.
-
Save your Word Document
Before you get too excited about your new Word document, save it to your computer. A shortcut to getting that done is by hitting the F12 button to open the Save As Dialog box. It will allow you to rename the file and also choose where to save it on your PC.
Table of contents makes a word file easy to read and understand. So if the file you are converting didn’t have one, this is the best time to add it.
Now let us share with you a few issues we noticed while trying to convert from Word to PDF. We find that most people undermine these tricks, but they hold important points we must bear in mind.
f95zone : Visit Here
-
More columns
Usually, the more columns you have in your PDF documents, the harder it is for Microsoft Word to convert well, and the lesser the columns, the better and accurate it will convert.
-
Many pictures, graphics, and/or floating objects
When converting a document, remember the more graphics, pictures, and non-text objects that are in the document, the harder it is for MSWord to convert to an editable file and vice versa.
-
PDFs from PowerPoint
When your PDF file is created with a set of PowerPoint slides, it will still convert to Word editable format. However, your images may not appear the same way it was or like you would want it to be. And this is because your files are likely a full-page slide with lots of graphics.
If your PDF was originally created from a set of PowerPoint slides, it will still convert to the Word format, but your pictures and graphics might not appear where you want them. That’s because your file will probably be full-page slides with lots of graphics. Word can (and will) convert as much of your slides into an editable format, but it may be perfect.
Read more about: extratorrent
Conclusion
You don’t need any special software or program. All you need is the latest version of Microsoft Office and you’ll be good to go. However, don’t forget that the less Word-like your PDF file is at the initial stages of the process, the less perfect the result will be. Go on, try out PDFBear for yourself today!
Read More About: tamilrockers